Die Dashboards der SISTRIX Toolbox können viel Zeit einsparen, Workflows verbessern und die Wahrscheinlichkeit verringern, dass du ein wichtiges Ereignis verpasst. Durch das Monitoring der eigenen Kunden oder Wettbewerber kann die Betrachtung von einzelnen Domains auch genutzt werden um potentielle Gefahren oder Chancen frühzeitig zu erkennen.
Ein neues Dashboard erstellen
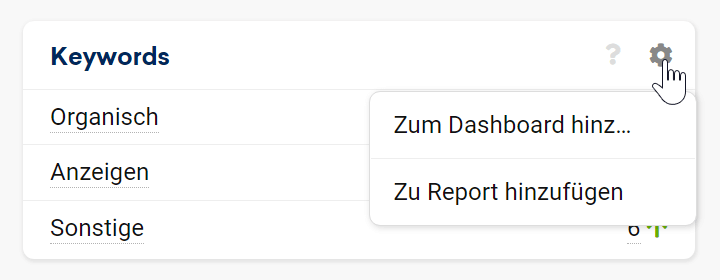
Ein Dashboard lässt sich einfach erstellen, indem eine Daten-Box gewählt wird und in den Optionen der Box, das Zahnrad am oberen rechten Rand, „Zum Dashboard hinzufügen“ ausgewählt wird.
Verwende diese Methode, um alle gewünschten Daten-Boxen zu einem oder verschiedenen Dashboards hinzuzufügen.
Dashboard-Übersicht
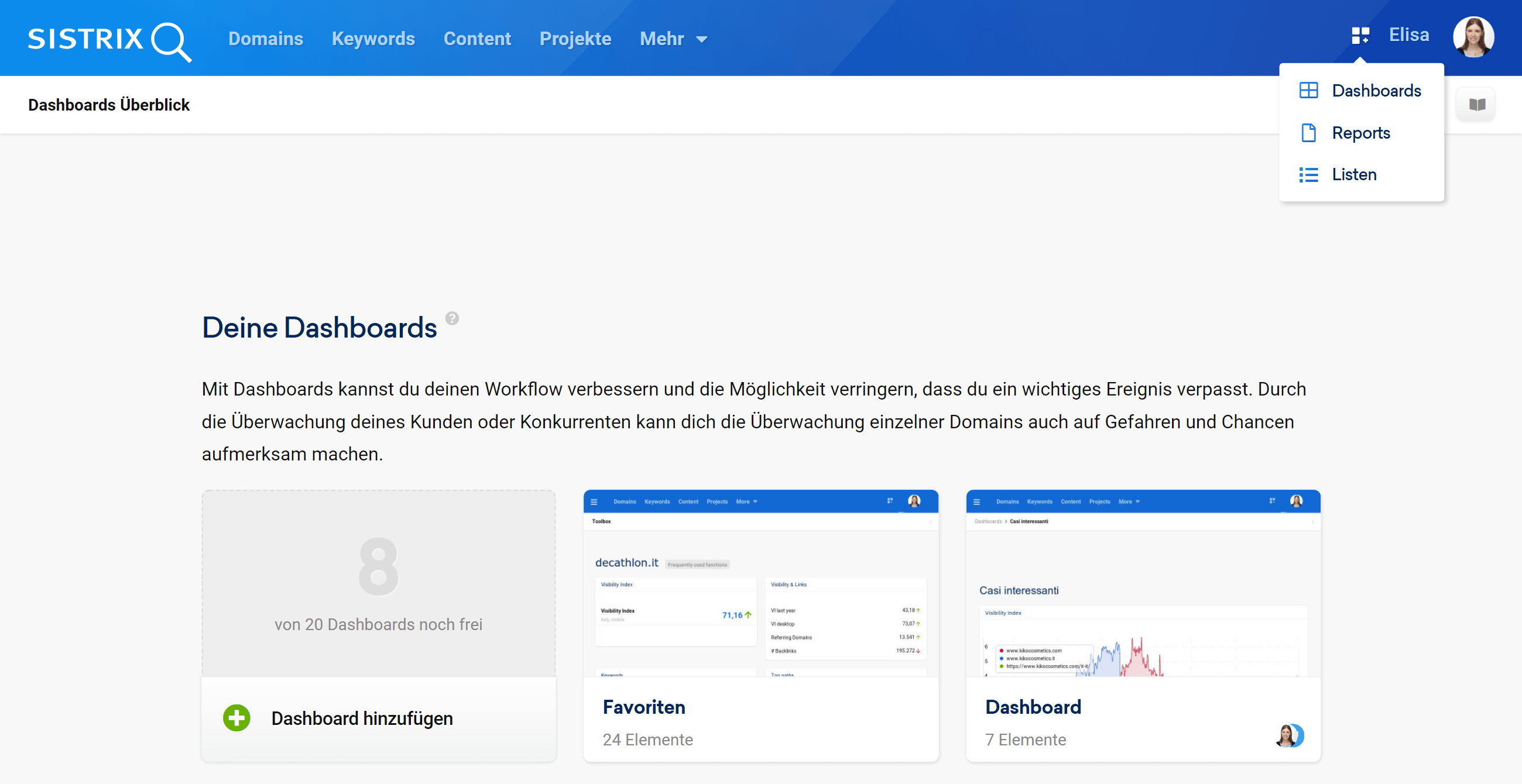
Über das Symbol in der Nähe deines Profilbilds in der oberen rechten Ecke des Bildschirms gelangst du jederzeit zu deinen Dashboards. Dort kannst Du dann auch deren Inhalte und Einstellungen ganz einfach nach deinen Wünschen bearbeiten.
Du kannst dir die Übersicht als Kacheln oder als Tabelle anzeigen lassen.
Die Kachelübersicht zeigt dir den Namen und die Anzahl der Elemente jedes Dashboards an.
Die Tabelle zeigt dir stattdessen den Namen, den Ersteller und das Erstellungsdatum des Dashboards an.
Klicke auf „Jetzt filtern“, um die bereits erstellten Dashboards zu filtern. Du kannst auch eine deiner Dashboards öffnen, um sie zu bearbeiten oder löschen.
Dashboard-Setup
Seitenweite Optionen
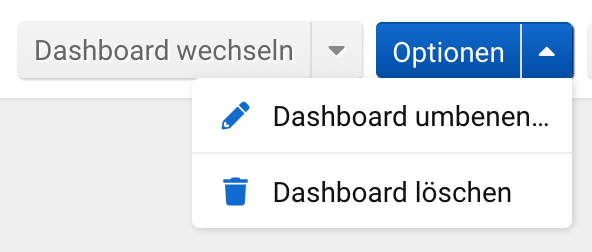
In der weißen Leiste zwischen der blauen Toolbox-Navigation und den Dashboard-Elementen befinden sich, wie generell in der Toolbox, allgemeine Einstelloptionen, die sich auf die gesamte Seite beziehen. Hier findest du die folgenden Einstellungen:
- Dashboard wechseln: Klicke auf den Button, um ein anderes Dashboard auszuwählen.
- Optionen: Im Optionsmenü kannst du das Dashboard umbenennen oder löschen.
- Exportieren: Hier kannst das Dashboard als .pdf-Datei exportieren. Mehr zu den Exporten und Credits.
Ein Dashboard editieren
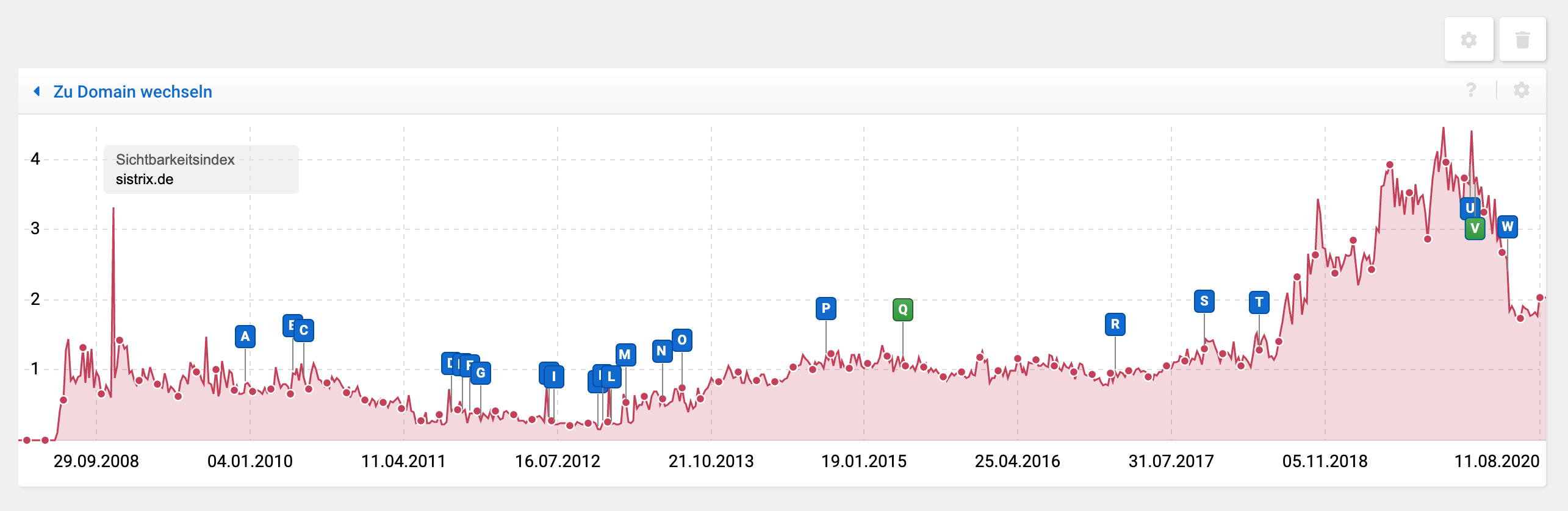
Um die Reihenfolge der Daten-Boxen zu ändern, ziehe diese einfach per Drag & Drop innerhalb des Dashboards.
Wenn du deine Analyse vertiefen möchtest, kannst du auf den Button „Zu Domain wechseln“ klicken, um direkt zum entsprechenden Toolbox-Bereich zu gelangen 1 . Mit den beiden Buttons auf der rechten Seite kannst du die Optionen für diese spezifische Daten-Box einstellen (z.B. die Überschrift auswählen oder den Zeitabschnitt ändern) 2 . Die Buttons erscheinen, wenn du mit der Maus über die die Daten-Box bewegst.
Favoriten
Wenn du Domains oder Onpage-Projekte zu deinen Favoriten hinzugefügt hast, werden diese automatisch in einem speziellen Dashboard namens „Favoriten“ angezeigt.
Um eine Domain (oder eine Subdomain, ein Verzeichnis, eine URL oder ein Onpage-Projekt) zu deinen Favoriten hinzuzufügen, klicke einfach auf den kleinen Stern rechts daneben.
Dieses Dashboard sammelt automatisch alle deine Favoriten und zeigt ihre wichtigsten Werte auf einfache und schematische Weise an, um dir einen schnellen Überblick über ihre Parameter zu geben.
Klicke auf den grauen Button „Häufig genutzte Analysen“ rechts neben dem Namen des Favoriten, um ein Menü am rechten Bildschirmrand zu öffnen. Dort findest du Shortcuts zu den beliebtesten SISTRIX-Funktionen, wie gewonnene oder verlorene Rankings oder Links. Wenn du eine Funktion davon auswählst, landest du in der entsprechenden Tabelle, die bereits für dich gefiltert ist.
Hier ist eine Übersicht über die verschiedenen Boxen des Favoriten-Dashboards.
Sichtbarkeitsindex
Die erste Box oben links zeigt dir den täglichen Sichtbarkeitsindex-Wert an. Du kannst den Mauszeiger über den Wert bewegen und wir zeigen dir die Veränderung in Prozent an.
Das untersuchte Land und Gerät werden direkt unter dem Wert angezeigt. Hier findest du auch eine Sichtbarkeitsindex-Grafik für die untersuchte Website.
Sichtbarkeit & Links
Hier zeigen wir dir den Sichtbarkeitsindex-Wert vom letzten Jahr und für Desktop-Geräte an. Du kannst den Mauszeiger über diese Werte bewegen und wir zeigen dir die Veränderung in Prozent an.
Darunter kannst du die Gesamtzahl der verlinkenden Domains und der Backlinks sehen.
Keywords
Hier findest du die Gesamtzahl der Keywords, für die diese Domain in den Suchergebnissen rankt und die Anzahl der Top-10-Keywords. Zusätzlich zeigen wir dir die Anzahl der URLs an, die in den Top-100 Google-Suchergebnissen ranken. Du kannst den Mauszeiger über diese Werte bewegen und wir zeigen dir die Veränderung in Prozent an.
Top-Verzeichnisse
Diese Box zeigt die erfolgreichsten Verzeichnisse nach der Anzahl der organisch rankenden Keywords und basiert auf Keywords in unserer erweiterten Datenbank unter Verwendung der Mobile-First-Suchergebnisse. Bewege die Maus über die Balken, um die Gesamtzahl der Top-100-Keywords zu sehen.
Onpage-Crawling
In dieser Box zeigen wir dir die wichtigsten Informationen zu deinem Onpage-Projekt. Insbesondere zeigen wir dir, wann es zuletzt gecrawlt wurde und dazu die Gesamtzahl der Fehler, Warnungen und Hinweise. Mit diesen Informationen kannst du den Status deines Onpage-Projekts einfach verfolgen.
Projekt-Sichtbarkeitsindex
Wenn du dein eigenes Keyword-Set zu deinem Onpage-Projekt hinzugefügt hast, zeigen wir dir hier den Sichtbarkeitsindex basierend auf diesem Set. Wenn du einen oder mehrere Wettbewerber zu deinem Projekt hinzugefügt hast, wird deren Sichtbarkeitsindex-Wert direkt darunter aufgelistet.
Rankings
In dieser Box kannst du einige interessante Ranking-Informationen über das Keyword-Set deines Projekts sehen: die Gesamtzahl der Top-10-Rankings, die gewonnenen, verlorenen und unveränderten Rankings.
Lighthouse-Performance
Hier findest du die Lighthouse Performance Score Kennzahl der untersuchten Seite. Dieser Wert wird direkt von Google Lighthouse übernommen und wird täglich aktualisiert. Außerdem zeigen wir dir die Werte der drei Core Web Vitals an: Largest Contentful Paint, First Input Delay und Cumulative Layout Shift. Lies diesen Beitrag, um mehr über die Core Web Vitals zu erfahren.