Mit der SISTRIX Toolbox kannst du Reports erstellen, personalisieren und per Email an ausgewählte Stakeholder schicken. Dies wird deinen täglichen SEO-Workflow vereinfachen und Zeit sparen.
Einen neuen Report erstellen
Um eine Daten-Box aus der Toolbox in einen Report zu überführen, musst du zuerst die Domain in die Suchleiste schreiben, von der du die Daten im Report haben möchtest. Du landest auf der Domain-Überblicksseite.
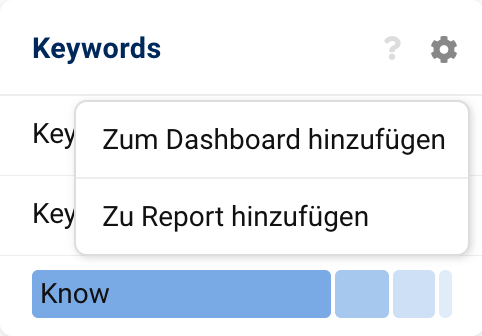
Fast jede Daten-Box der Toolbox kann zu einem Report oder auch einem Dashboard hinzugefügt werden. Klicke dazu in der entsprechenden Box oben rechts auf das Zahnradsymbol um die Box-Optionen aufzurufen. Mit einem Klick auf „Zum Report hinzufügen“ gehts los.
Du wirst als erstes gefragt, ob du die Daten-Box in einen bestehenden Report einfügen möchtest, kannst in der Auswahlliste ganz unten jedoch auch auf „NEUEN REPORT ERSTELLEN“ klicken. Damit wird die Box in einen neuen Report gesetzt und dieser Report heißt automatisch „Mein Report“, bis du den Namen änderst.
Report-Überblick

Um alle Reports einzusehen, klicke auf „Reports“ in der oberen Navigation, direkt neben deinem Profilnamen.
Dort kannst du zuvor erstellten Reports öffnen und sehen, wie viele Reports du noch übrig hast.
Du kannst dir die Übersicht als Kacheln oder als Tabelle anzeigen lassen.
Die Kachelübersicht zeigt dir den Namen und die Anzahl der Elemente jedes Reports an.
Die Tabelle zeigt dir stattdessen den Namen, den Ersteller und das Erstellungsdatum der Reports an.
Klicke auf den grünen Knopf, um einen neuen Report zu erstellen oder auf „Jetzt filtern“, um die bereits erstellten Reports zu filtern. Du kannst auch eine deiner Reports öffnen, um sie zu bearbeiten oder löschen.
Unterhalb der Reports findest du auch die Report- und Design-Vorlagen, die zur Personalisierung der Reports verwendet werden. Mehr über dieses Thema kannst du im folgenden Artikel erfahren: „Reports in der SISTRIX Toolbox erstellen und gestalten„.
Report Setup
Einen Report personalisieren
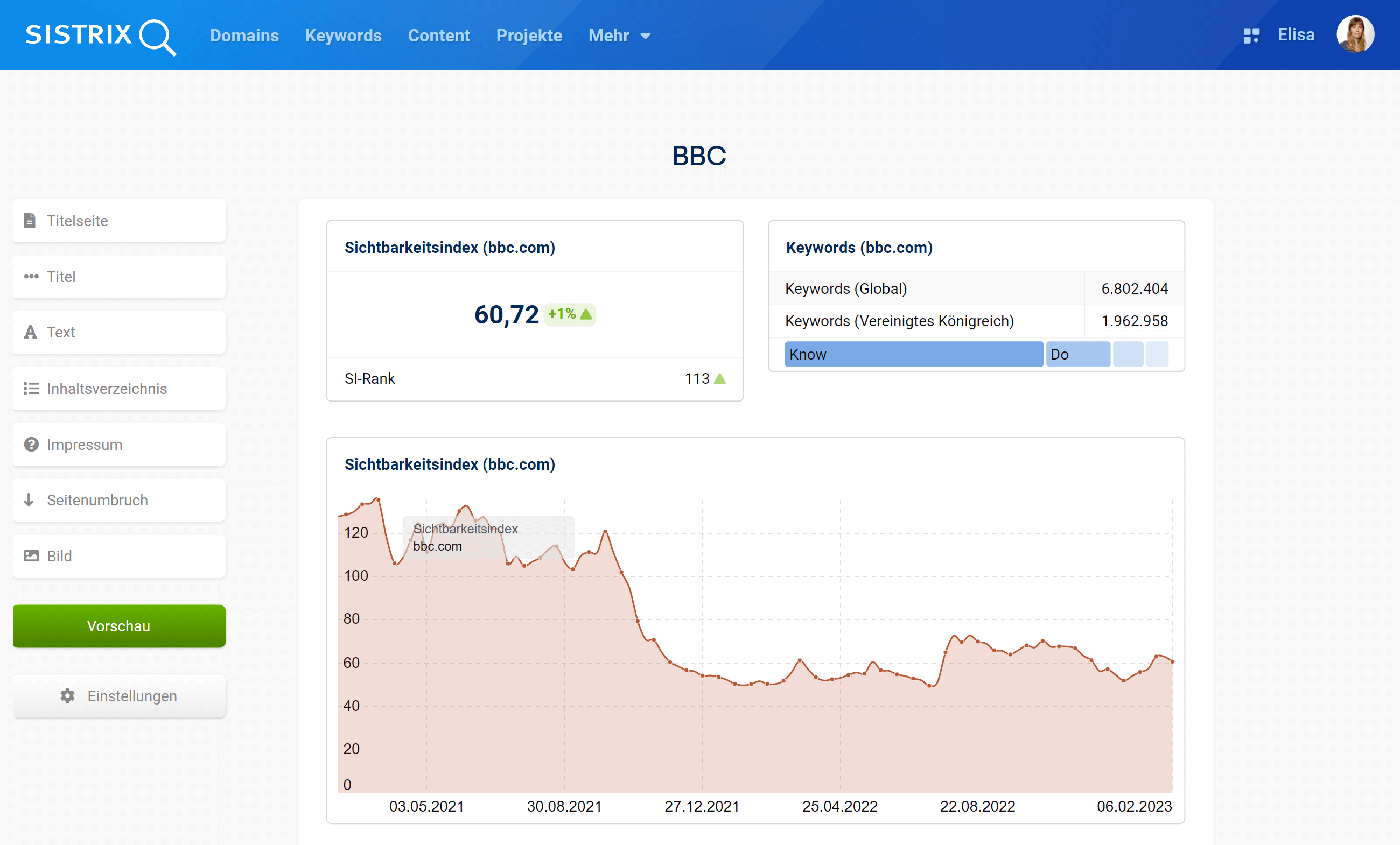
Im Interface siehst du in der Mitte alle Daten-Boxen, die du dem Report hinzugefügt hast, in der Reihenfolge in der sie zum Report hinzugefügt wurden. Du kannst die Boxen einfach mit der Maus bewegen, oder die Pfeiltasten an der linken oberen Ecke der Box nutzen.
Mit dem gelben Bleistift am rechten oberen Rand der Box, kannst du der Box einen eigenen Titel geben und bei Tabellen und Verläufen bestimmte Einstellungen vornehmen. Das x löscht die Daten-Box.
- Titelseite: fügt ein Seite mit dem Namen des Reports und dem aktuellen Datum hinzu.
- Titel: fügt dem Report einen Überschrift hinzu, die automatisch im Inhaltsverzeichnis geführt wird.
- Text: fügt eine Text-Box hinzu.
- Inhaltsverzeichnis: ein automatisches Inhaltsverzeichnis, welches sich aus den hinzugefügten Daten- und Überschrift-Boxen erstellt.
- Impressum: fügt ein Impressum ans Ende des Reports hinzu.
- Seitenumbruch: füge einen manuellen Seitenumbruch ein.
- Bild: lade ein eigenes Bild hoch.
- Vorschau: erstelle den Report als PDF.
- Einstellungen: öffnet die Einstellungen für den Report.
Beachte, dass du bei “Einstellungen” mehr Optionen für deinen Report findest. Beispielsweise können Reports als als PDF-Dateien an von dir gewählten E-Mail-Adressen gesendet werden.
Archiv
In der rechten oberen Ecke der Seite findest du ein „Archiv“-Button.
Im Report-Archiv werden alle automatisch erstellten Reports als PDF-Datei archiviert. Auf diese Weise musst du die Reports nicht mehr selbst speichern.
Darüber hinaus kannst du jederzeit auf das Archiv zugreifen und Reports aus der Vergangenheit einsehen, wann immer du diese benötigst.
Wie oft ein Report im Archiv gespeichert wird, hängt von den Report-Einstellungen ab. Du kannst Reports täglich, wöchentlich oder sogar monatlich erstellen.