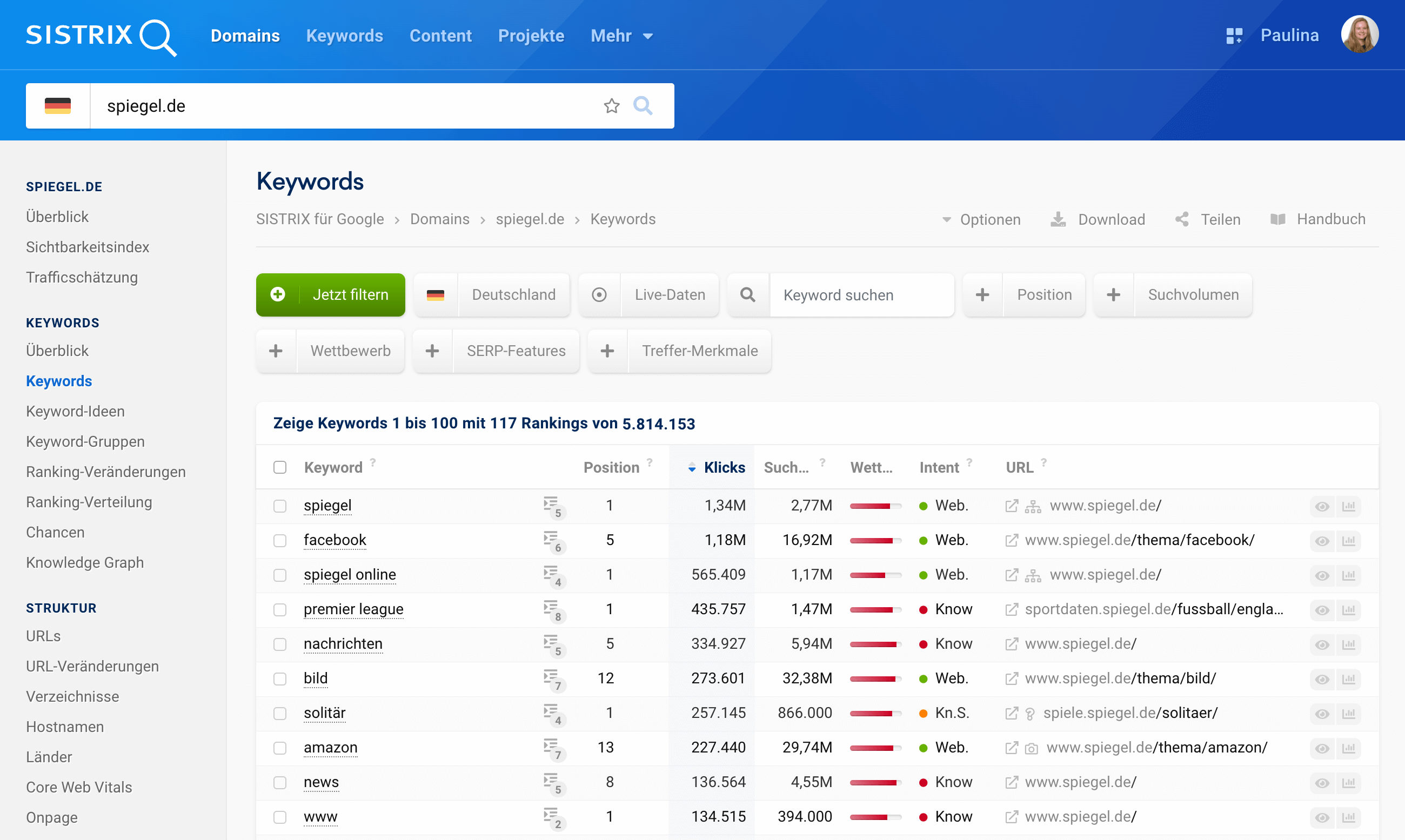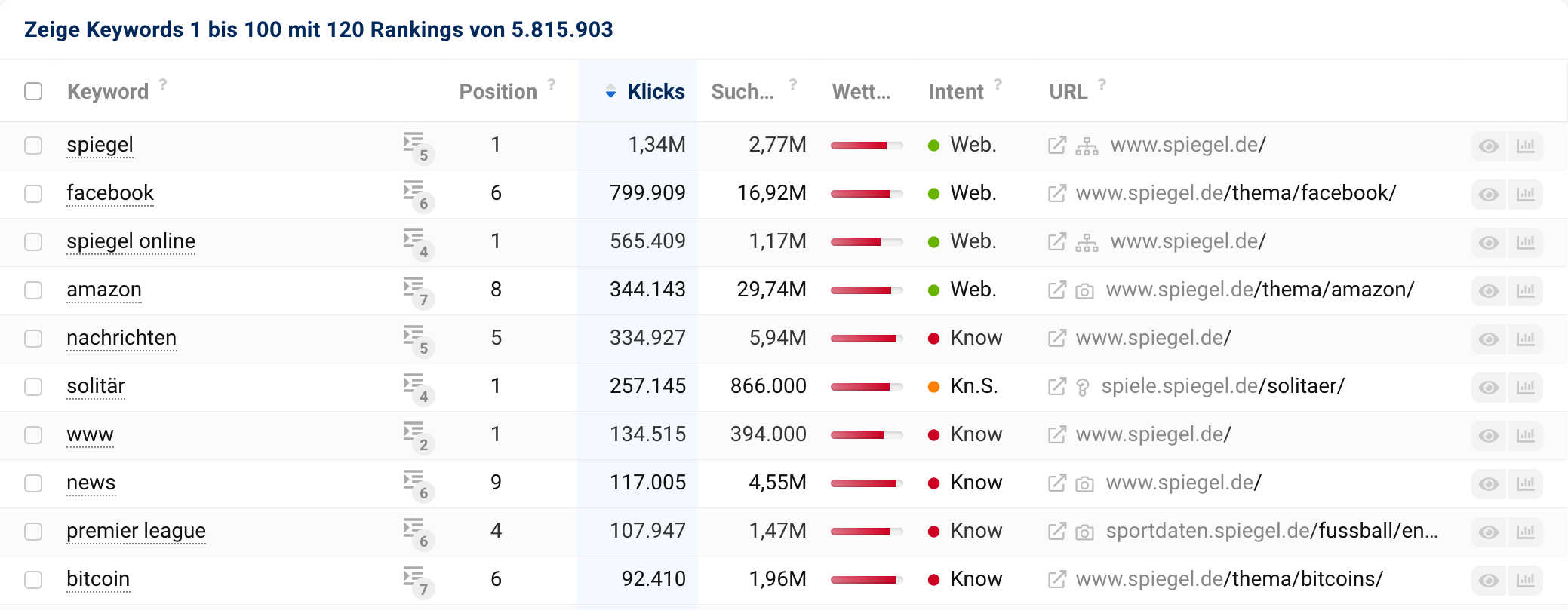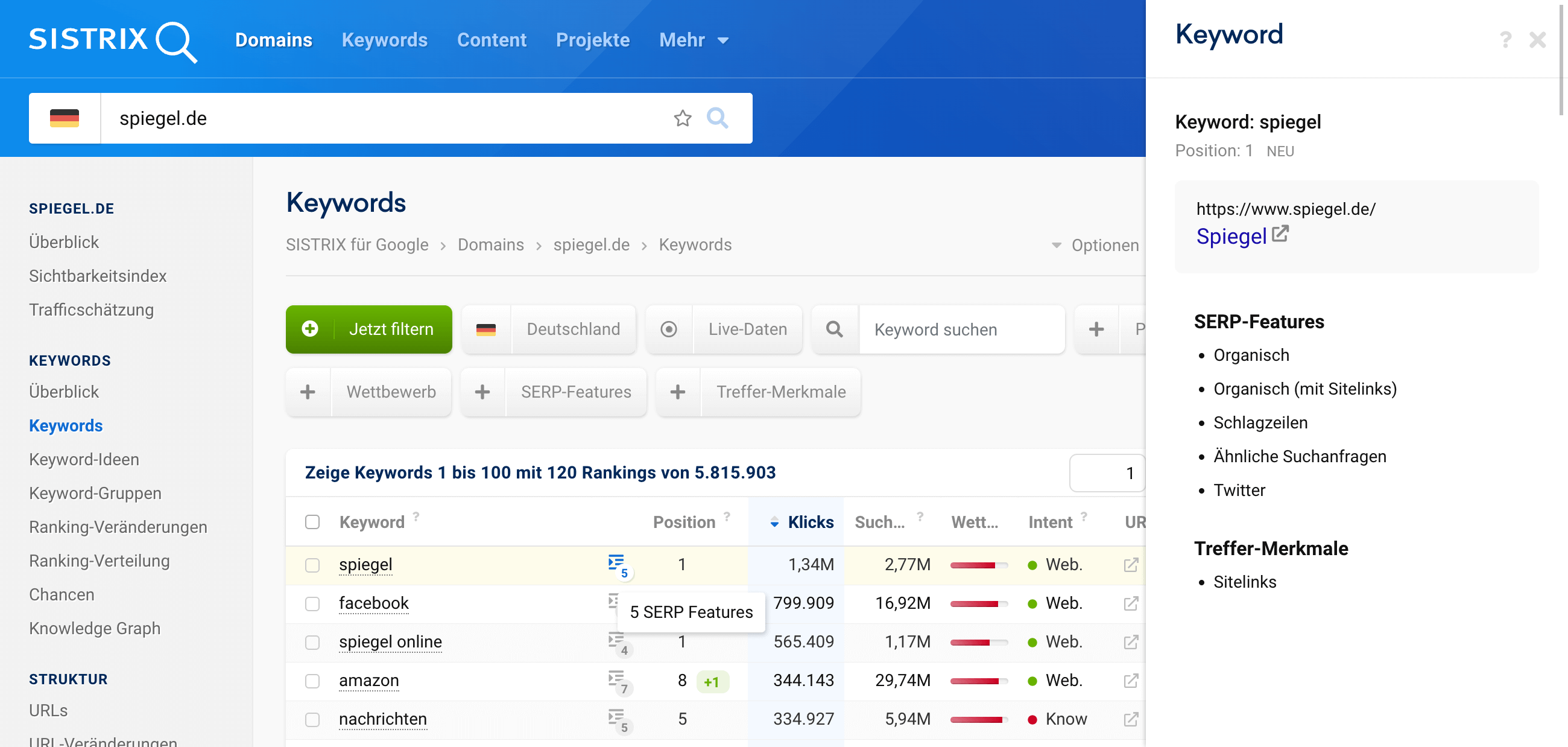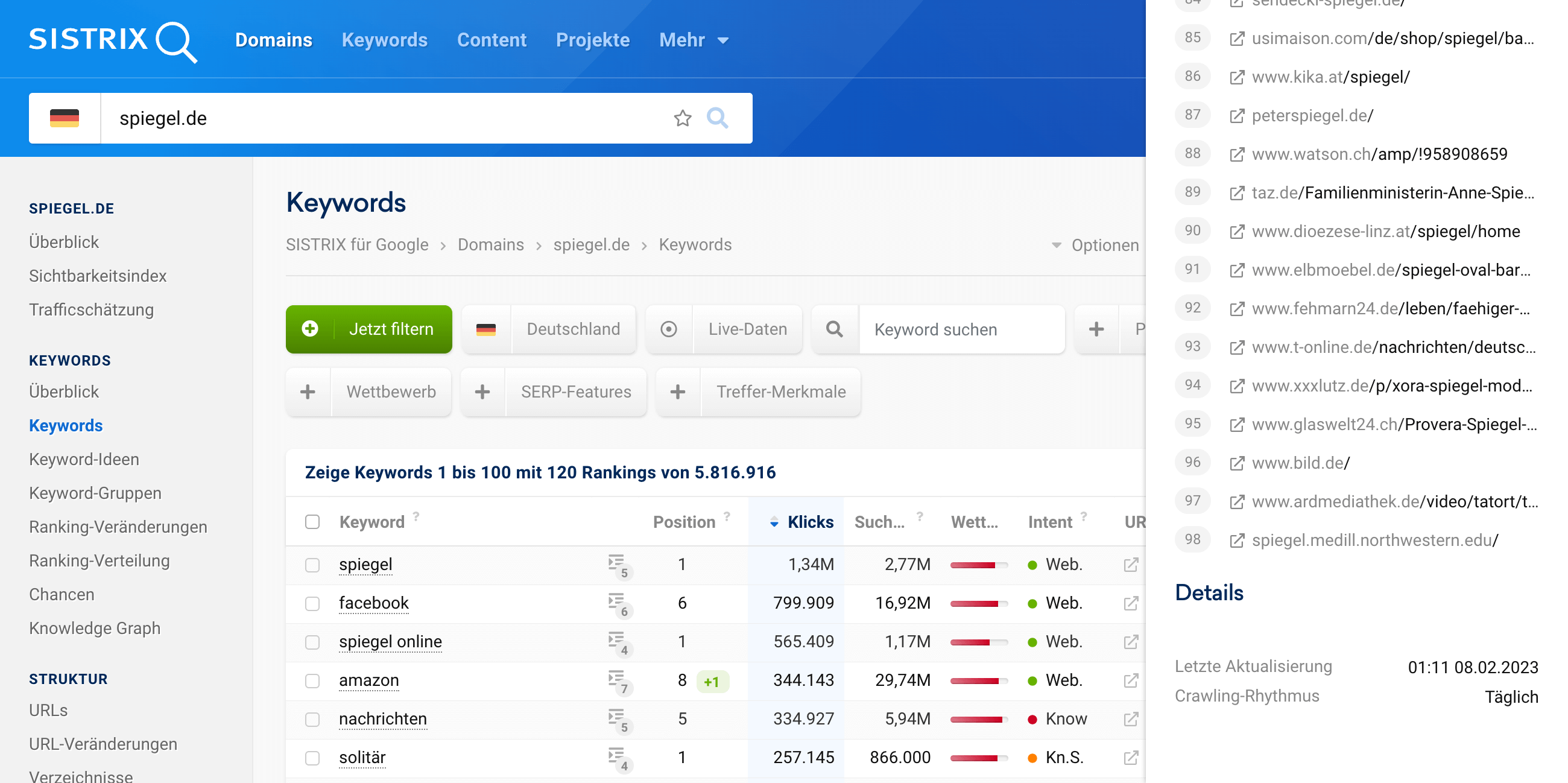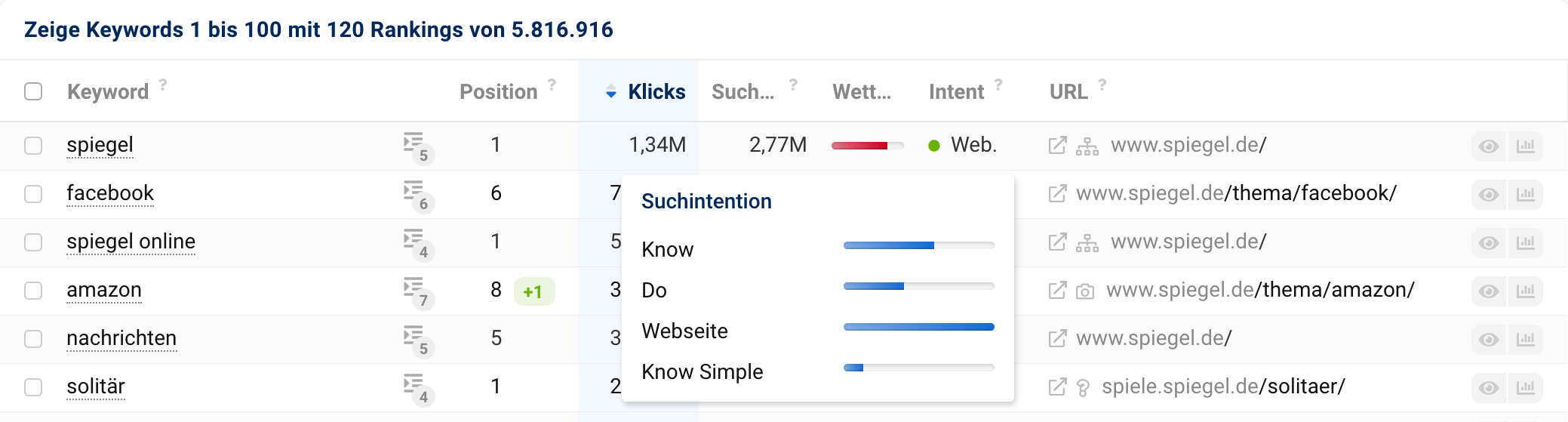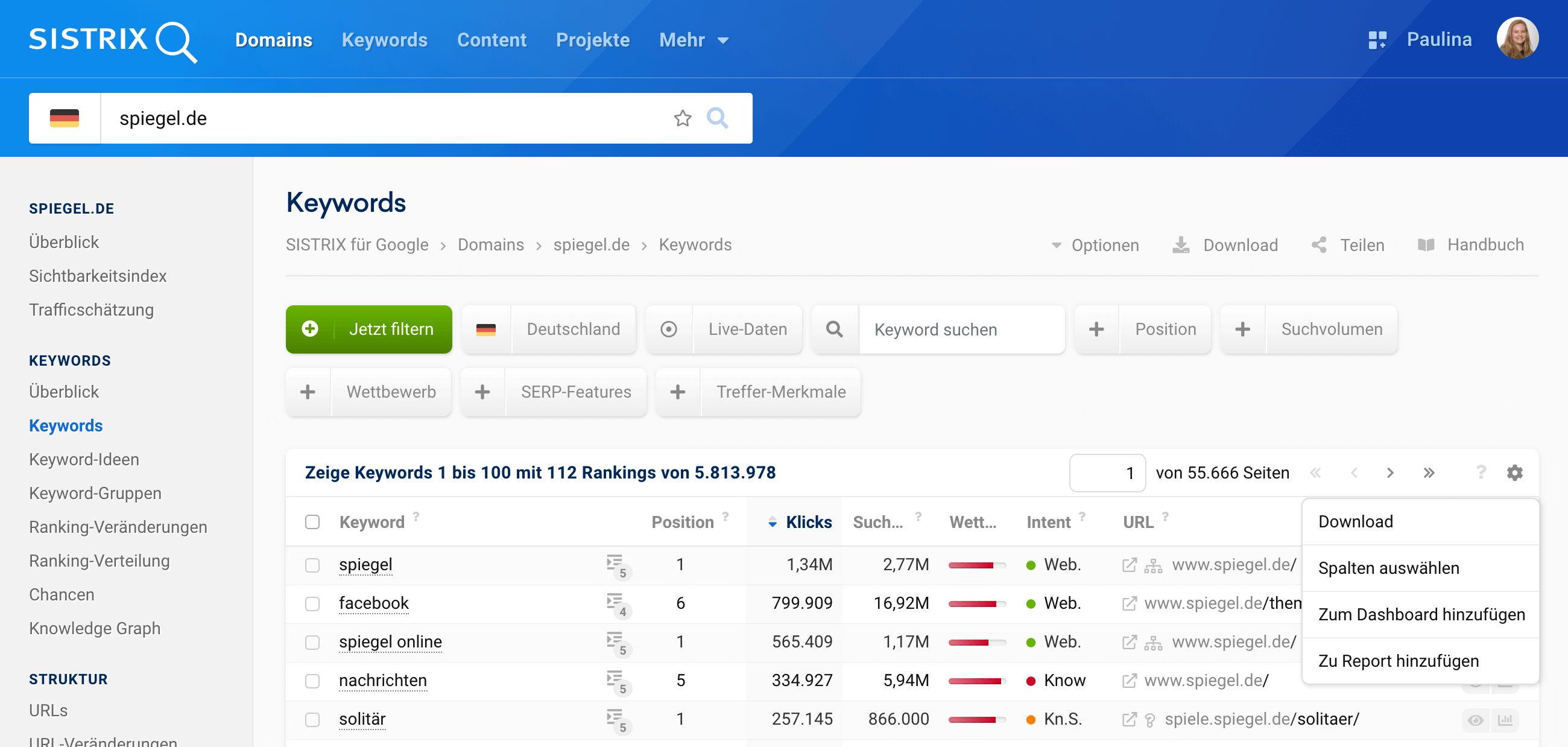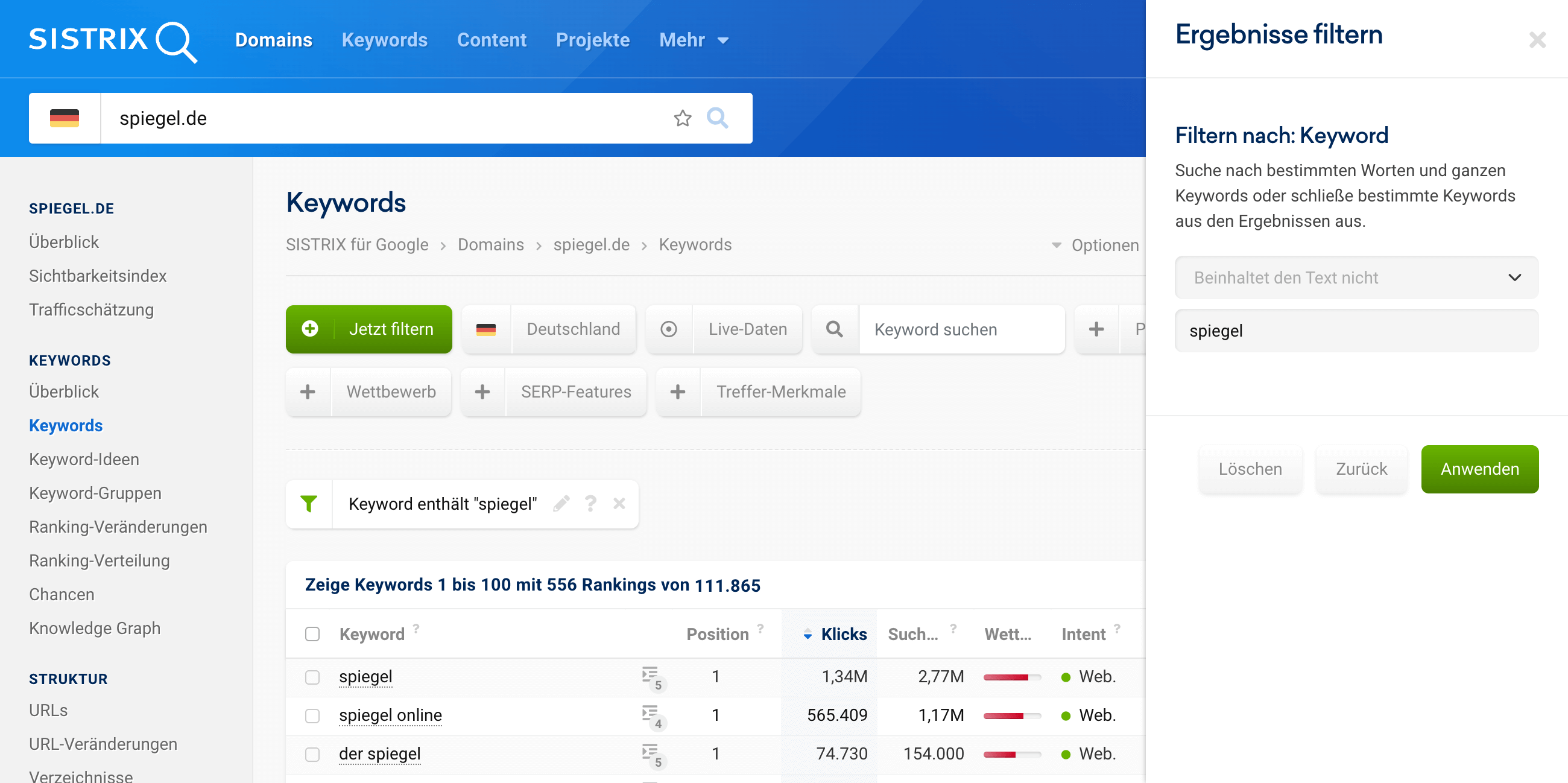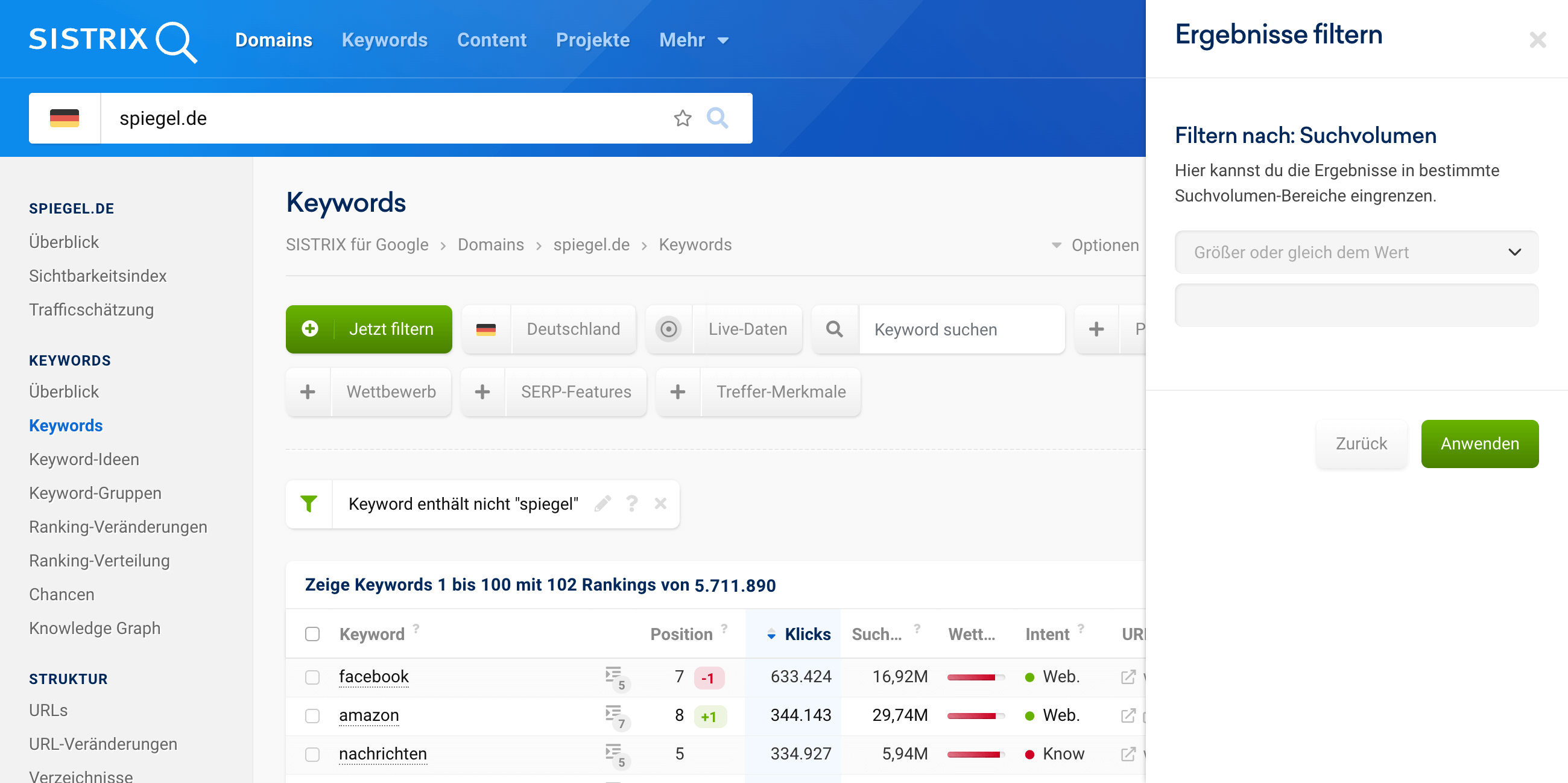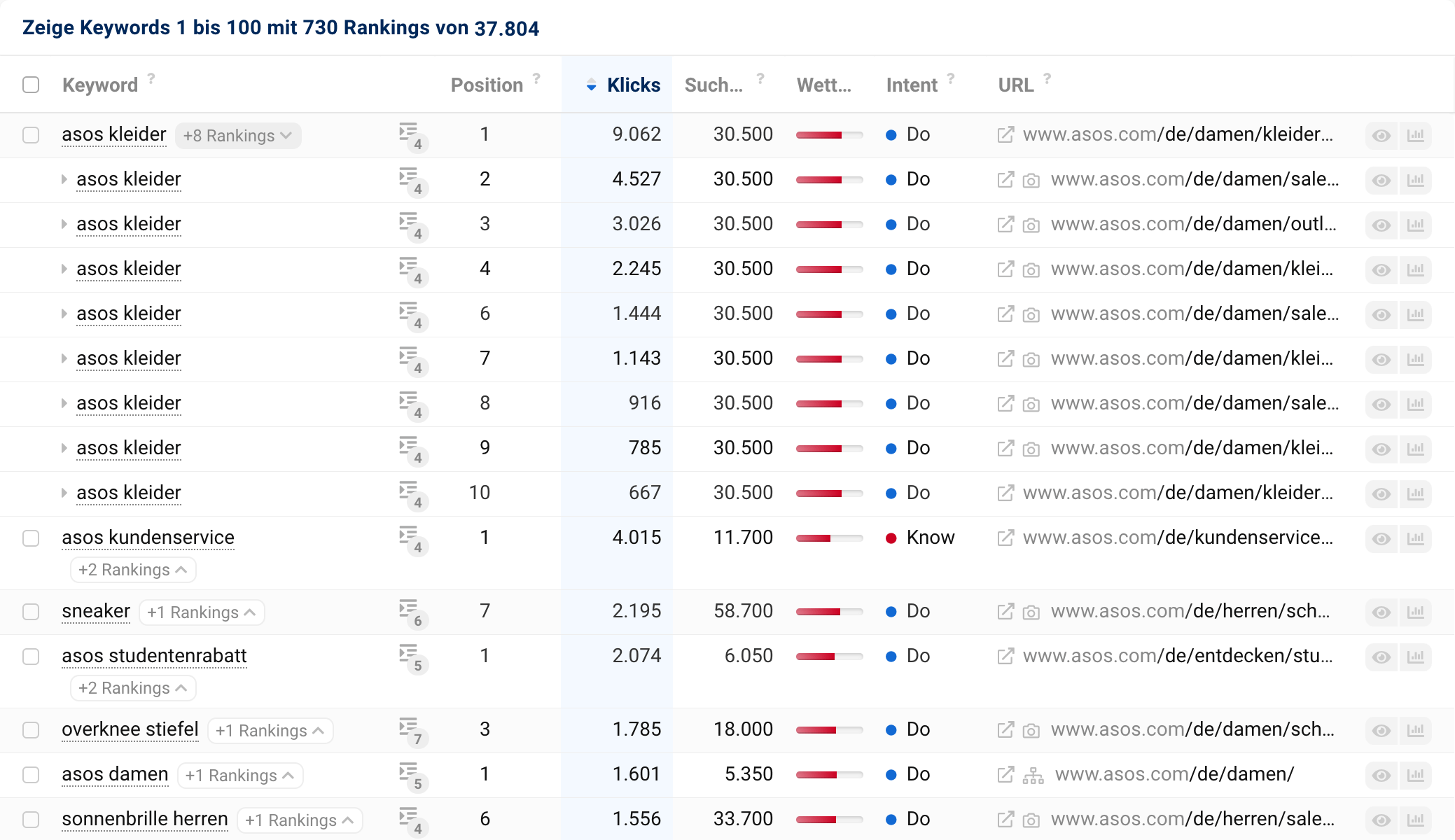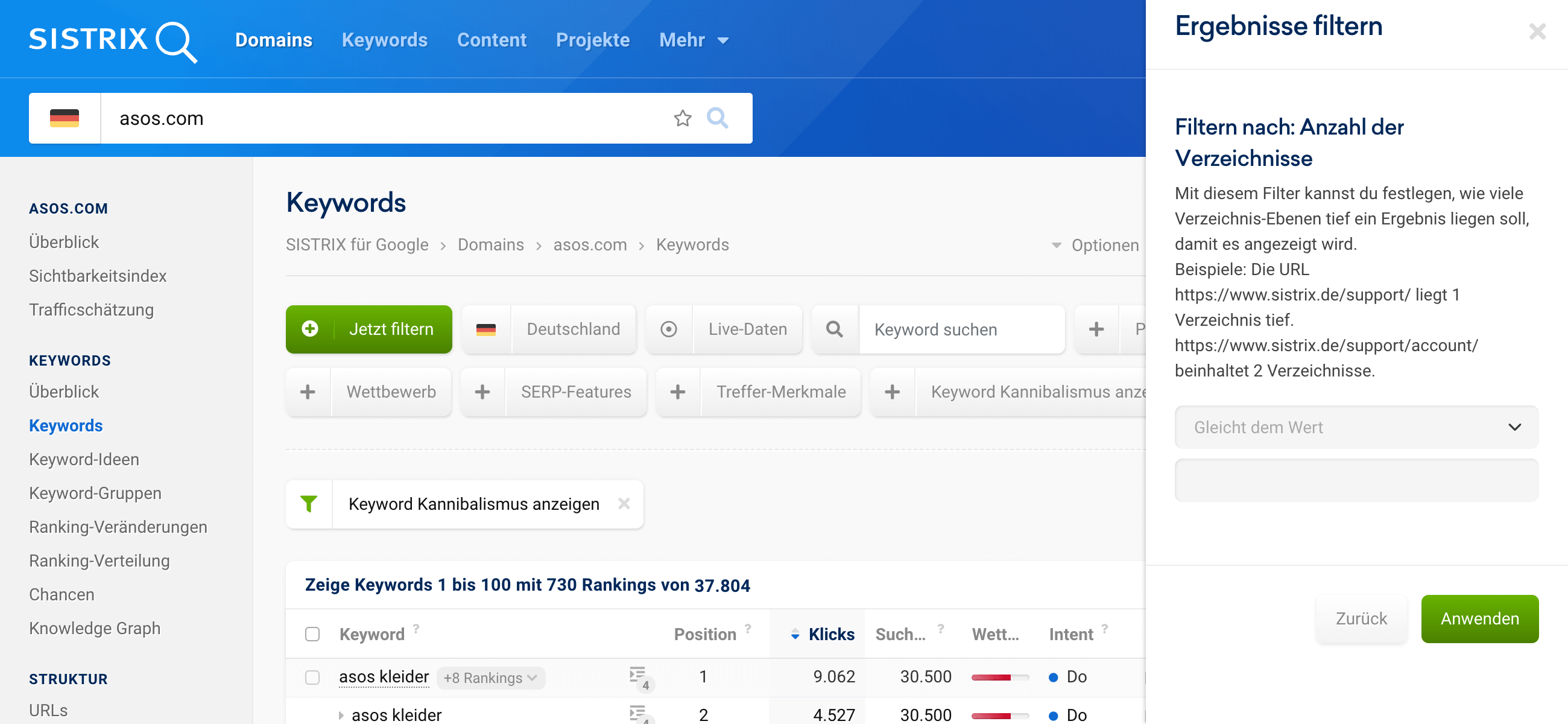Um die Keyworddaten einer Domain genauer zu analysieren, bietet SISTRIX dir eine Reihe von vorgefertigten Filtern an sowie die Möglichkeit, individuelle Filter nach deinen Bedürfnissen zu erstellen.
- Keyword-Tabelle
- Standardansicht
- Spalten individuell auswählen
- Vorgefertigte Filter
- Land
- Datengrundlage
- Spezifisches Keyword
- Position
- Suchvolumen
- Wettbewerb
- SERP-Features
- Treffer-Merkmale
- Keyword Kannibalismus
- Individuelle Filter
- Beispiel-Filter 1: low hanging fruits
- Beispiel-Filter 2: Search Intent Do
- Wie wählen wir die überwachten Keywords aus?
In diesem Tutorial findest du heraus, welche Keyword-Daten dir in SISTRIX zur Verfügung stehen und wie du diese schnell und einfach für deinen jeweiligen Anwendungsfall filtern kannst.
Gib dafür zunächst eine Domain (oder einen Host, Verzeichnis etc.) in den SISTRIX-Suchschlitz ein.
In der Navigation auf der linken Seite findest du den Unterpunkt „Keywords“. 1 Dort findest du nun eine Tabelle mit allen Keywords, für die die eingegebene Domain Rankings erzielt.
Allgemeines zur Keywordrecherche findest du in unserem Tutorial „Keyword-Recherche leicht gemacht“.
Die Navigationsleiste
Oberhalb der Tabelle findest du eine Navigationsleiste mit verschiedenen Optionen.
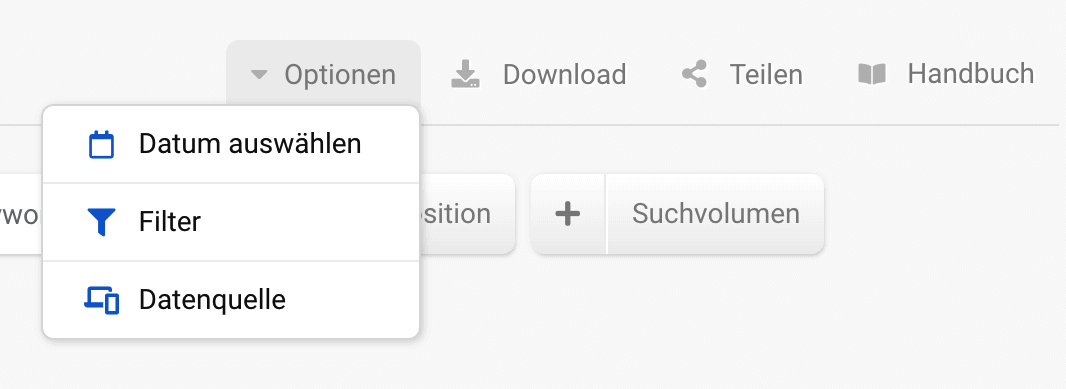
Mit Klick auf den Optionen-Button kannst du verschiedene Einstellungen treffen, die sich dann auf die ganze Keyword-Seite auswirken:
- Datum auswählen: Wähle ein bestimmtes Datum aus. Hier kannst du auch zwischen den täglichen und den erweiterten Daten wechseln.
Hast du ein bestimmtes Datum ausgewählt, zeigen wir dir alle Keywords die für diesen Datenpunkt erhoben wurden, bei denen die analysierte Domain rankt. Dies ist unumgänglich als solider Kontrollmechanismus deiner Kampagnen. - Filter: Stelle verschiedene Settings für die Tabelle ein und speichere Filter ab oder lade bereits gespeicherte Filter, um dieselben Filter bei jeder beliebigen Domain zu nutzen.
Hier kannst du außerdem den Expertenfilter aktivieren, um die verfügbaren Filter mit den boolschen Operatoren UND sowie ODER zu verknüpfen und damit umfangreiche Analysesituationen abzubilden. Standardmäßig (ohne aktivierten Expertenfilter) sind gleiche Filtertypen mit UND verbunden, unterschiedliche Filtertypen mit ODER. - Datenquelle: Wähle zwischen den Mobile– und Desktop-Daten. Standardmäßig zeigen wir die Mobile-Daten, da darüber heute die meisten Suchen laufen. Die Desktop-Daten sind jedoch nur einen Knopfdruck entfernt.
Neben der Mobile/Desktop-Auswahl kannst du auch die Daten aus dem Optimizer und der Google Search Console als Grundlage anzeigen lassen – vorausgesetzt im Optimizer wurde ein Keywordmonitoring für die Domain erstellt und die Search Console für diese Domain wurde mit der Toolbox verbunden.
Rechts daneben findest du die Buttons, um die Tabelle als CSV-Datei zu downloaden, sie über einen Shortlink zu teilen oder das Handbuch zu dieser Seite zu öffnen.
Keyword-Tabelle
In der Keyword-Tabelle findest du alle Keywords, bei denen wir ein oder mehr Rankings der analysierten Domain gefunden haben. Es kann spannend sein, explorativ an die Daten heranzugehen, jedoch ergibt sich der größte Mehrwert, einer bestimmten Frage mithilfe der Filter nachzugehen.
Die Keyword-Tabelle hat eine Standardansicht, in der wir eine Vorauswahl der anzuzeigenden Spalten getroffen haben. Diese Ansicht kannst du nach Belieben anpassen.
Standardansicht
Alle Daten in der Tabelle beziehen sich auf das jeweilige Land, das du ausgewählt hast. Standardmäßig ist die Tabelle nach der Anzahl der Klicks sortiert. Klicke auf eine andere Spaltenüberschrift, um die Sortierung zu ändern.
In der ersten Spalte siehst du das Keyword, welches wir bei Google abgefragt haben. Klickst du auf ein Keyword, landest du direkt bei der entsprechenden Keyword-Übersicht. Dort kannst du das Keyword im Detail analysieren.
Klickst du auf den Button rechts neben dem Keyword 1, kannst du dir ansehen, welche SERP-Features und Treffer-Merkmale bei diesem Keyword angezeigt werden 2. Die kleine Zahl in dem Button zeigt dir bereits, wie viele Features es dort insgesamt gibt.
Auf welcher (organischen) Treffer-Position die eingegebene Domain auf der SERP des entsprechenden Keywords rankt, kannst du in der nächsten Spalte ablesen. Dort findest du außerdem (sofern vorhanden) die Veränderung der Position im Gegensatz zur letzten Aktualisierung. Die Aktualisierungsfrequenz hängt von dem jeweiligen Keyword ab.
Um zu sehen, wann die Keyword-Details zuletzt aktualisiert wurden, klicke auf das Augensymbol (vorletztes Symbol) in der Tabelle und scrolle nach unten zu „Details“ 3. Dort findest du das Datum und die Uhrzeit der letzten Aktualisierung sowie die Aktualisierungsfrequenz (täglich oder monatlich).
In der Spalte rechts daneben wird die Anzahl der Klicks angegeben, die die Domain über dieses Keyword generiert. Denn je nach Suchintention und damit dem SERP-Layout unterscheidet sich, auf welche organischer Treffer Suchende klicken. Bei den Klickzahlen handelt es sich um einen geschätzten, monatlichen Durchschnittswert.
Die Anzahl der monatlichen Suchanfragen, also das Suchvolumen eines Keywords in Google kannst du dir in der Spalte rechts daneben anschauen.
In der Spalte neben dem Suchvolumen kannst du ablesen, wie stark der Wettbewerb für dieses jeweilige Keywordist. 0 bedeutet dabei eine geringe Wettbewerbsintensität im organischen Googleindex und 100 einen sehr starken Wettbewerb.
Die jeweilige Suchintention findest du in der nächsten Spalte. Da es selten nur eine Intention hinter der Suche nach einem Begriff bei Google gibt, kannst du dir die jeweilige Verteilung der Suchintentionen detaillierter anschauen.
Fahre mit der Maus zum Beispiel über die Intention „Web“ beim Keyword „spiegel“ 1 und du siehst die entsprechende Verteilung.
Standardmäßig siehst du darüber hinaus die Cost per Click (CPC) in der folgenden Spalte, im Bild oben nicht zu sehen. Damit wird der Preis bezeichnet, den Werbetreibende zahlen müssen, um einen Klick zu kaufen. In SISTRIX bezieht sich dieser Wert entsprechend auf den Klickpreis für Google Ads.
In der letzten Spalte findest du die URL der Domain, die für dieses Keyword unter der angegebenen Position rankt. Auch die URL kannst du einfach anklicken, sodass du sie detaillierter analysieren kannst.
Mit Klick auf das kleine Symbol mit dem Kästchen und dem Pfeil vor der URL kannst du die Adresse auch direkt in einem neuen Browserfenster öffnen (du verlässt dann SISTRIX).
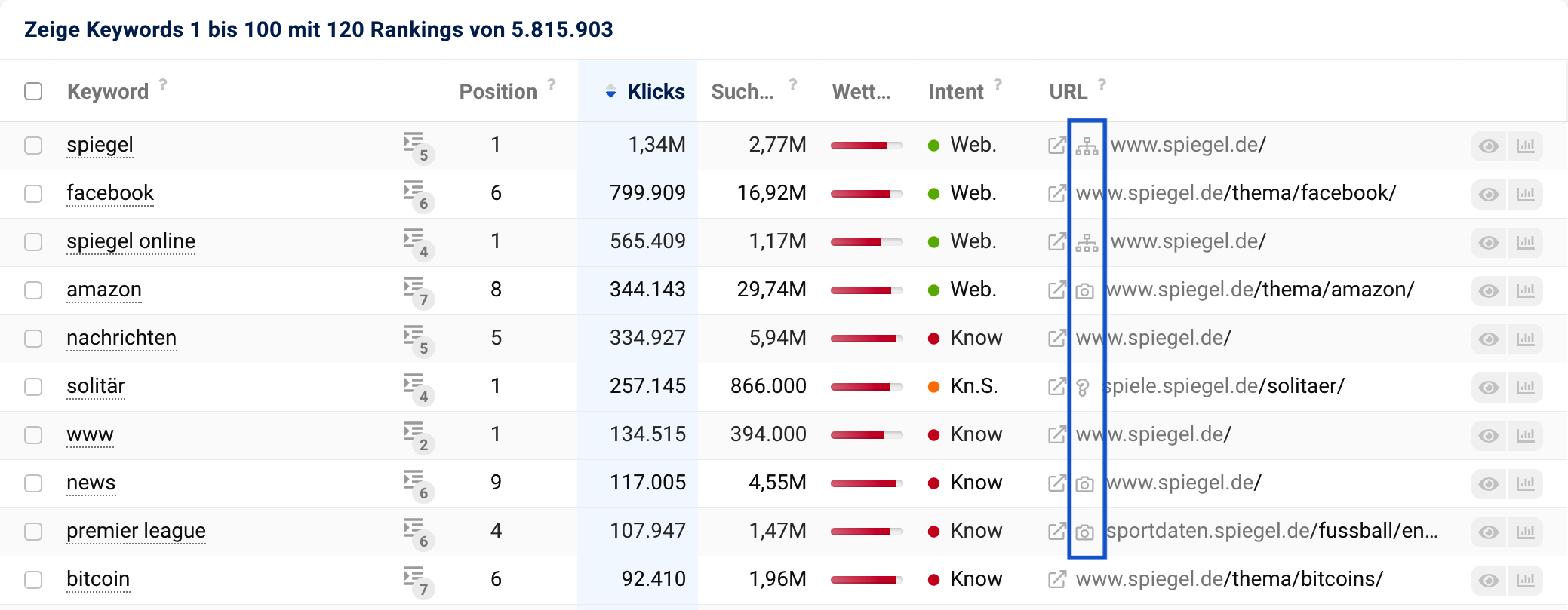
Manchmal steht vor der URL noch ein weiteres Symbol. Dieses gibt dir dann einen Hinweis auf das Treffer-Merkmal dieses Suchtreffers. Das Kamera-Symbol steht zum Beispiel für ein Bild neben dem Suchergebnis, ein Fragezeichen für die FAQ-Erweiterung:
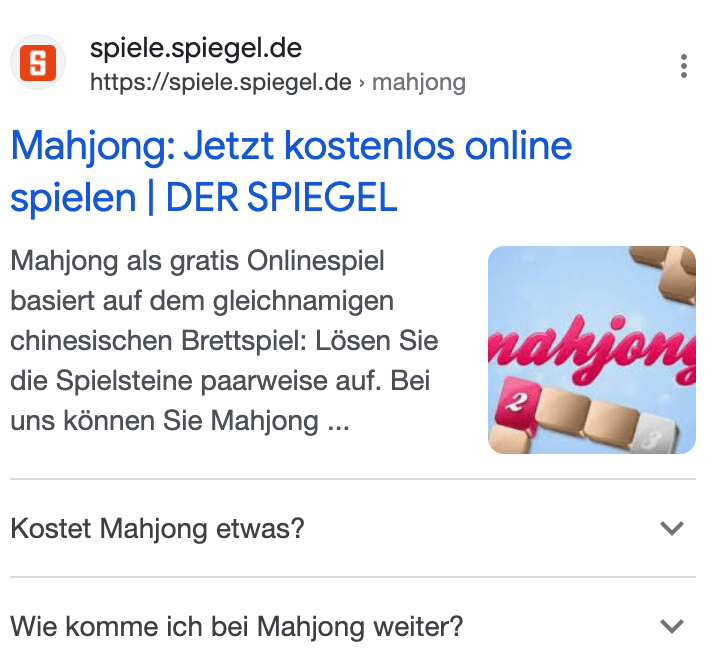
Klicke auf ein solches Symbol, um direkt nach diesem Treffer-Merkmal zu filtern.
Die drei Buttons in jeder Zeile:
In jeder Zeile findest du darüber hinaus drei Buttons:
- Checkbox: Am Anfang der Zeile befindet sich jeweils eine Checkbox. Wähle damit die Keywords aus, die für dich relevant sind und füge sie zum Beispiel Listen hinzu.
- Auge: Mit diesem Button kannst du dir direkt in der Tabelle eine Übersicht über das entsprechende Keyword verschaffen und dir die zuletzt gecrawlte SERP anschauen. Darüber hinaus findest du hier die Information, wann wir das Keyword zuletzt aktualisiert haben.
- Chart: Der letzte Button in der Reihe führt dich zur Keyword-Historie. Schau dir an, wie die historische Rankingentwicklung deiner Domain zu diesem Keyword war. Dies hilft dir besonders zum Beispiel bei der Analyse starker Schwankungen im Sichtbarkeitsindex.
Spalten individuell auswählen
Klicke dafür auf das Zahnrad oben rechts in der Tabelle 1 und wähle „Spalten auswählen“ 2.
So kannst du festlegen, welche Daten du in der Tabelle sehen möchtest und gezielt die Spalten auswählen, die für deine Auswertung oder Exporte wichtig sind. Du kannst trotzdem noch nach Werten filtern, deren Spalten du ausgeblendet hast.
Vorgefertigte Filter
Oberhalb der Tabelle findest du zahlreiche vorgefertigte Filter, die dir bei vielen häufig aufkommenden Fragestellungen helfen können:
Land
Mit dem ersten Filter kannst du das Land wechseln, für das dir die Keyworddaten angezeigt werden sollen.
Datengrundlage
Mit dem zweiten Filter in der Reihe hast du diverse Einstellungsmöglichkeiten für die Datengrundlage der Keyworddaten. Wähle zum Beispiel, ob du die Mobile-, Desktop-, Optimizer-, Search Console- oder die Live-Daten nutzen möchtest. Dort kannst du auch ein anderes Datum als Datengrundlage der Keywords auswählen.
Spezifisches Keyword
Hier kannst du ein Keyword oder eine Keyword-Kombination eingeben und die Tabelle zeigt nur Ergebnisse, die dieses Wort enthalten. Manchmal ist es jedoch sinnvoller, Keywords auszuschließen, zum Beispiel Keywords mit dem Markennamen.
Klicke dafür, nachdem du den Markennamen in das Freitextfeld des Filters eingegeben hast, auf den Stift 1 für die Bearbeitung des Filters. In dem nun geöffneten Fenster auf der rechten Seite kannst du im Dropdown-Menü 2 zum Beispiel die Option „beinhaltet den Text nicht“ wählen.
Position
Mit dem Positionsfilter kannst du dir nur Keywords anzeigen lassen, die auf bestimmten Rankingpositionen stehen. Mit Hilfe dieses Filters kannst du zum Beispiel „low hanging fruits“ identifizieren, dazu später mehr.
Suchvolumen
Lasse dir Keywords anzeigen, die ein bestimmtes monatliches Suchvolumen haben.
Auch hier kannst du über das Dropdown-Menü 1 verschiedene Einstellungen treffen, zum Beispiel dass das Suchvolumen der Keywords zwischen zwei festgelegten Werten liegen oder größer als ein bestimmter Wert sein soll.
Wettbewerb
Filtere die Keywords nach der Wettbewerbsintensität. Du kannst hierfür einen Bereich zwischen 1 und 100 festlegen.
SERP-Features
Mit dem nächsten Filter kannst du dir nur die Keywords anzeigen lassen, auf deren SERPs ein oder mehrere festgelegte Features angezeigt werden. Es ist also egal, von welcher Domain das Featured Snippet stammt, es geht darum, dass es innerhalb der Suchergebnisseite aufgetaucht ist.
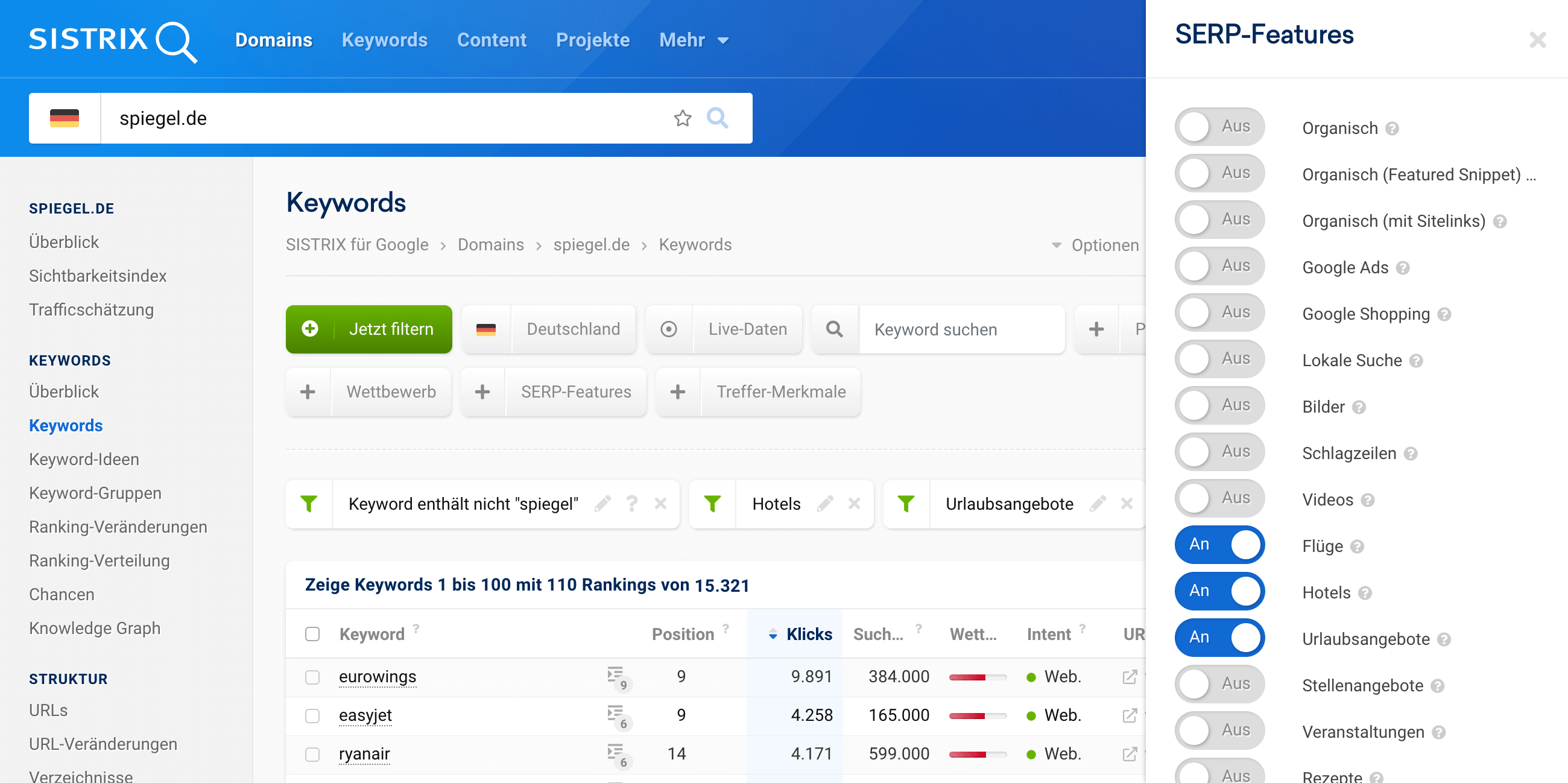
Aktiviere über die Schieberegler vor den Feature-Bezeichnungen einfach die Features, die die Keywords enthalten sollen. Für jedes Feature wird ein eigener Filter erstellt, sodass du sie beliebig wieder abwählen kannst.
Bei diesen Keywords kannst du dann zum Beispiel prüfen, ob das Featured Snippet von deiner Domain stammt, um es zu verteidigen, oder ob ein Konkurrent dieses für sich gewinnen konnte, in welchem Fall du es – je nach deiner Strategie – erobern könntest.
Treffer-Merkmale
Im Prinzip genauso funktioniert der Filter zu den Treffer-Merkmalen. Auch hier hast du eine lange Liste mit allen Merkmalen, die du mit den Schiebereglern an- oder abwählen kannst.
Über die Fragezeichen neben den Merkmal-Bezeichnungen kannst du dir ansehen, wie das Merkmal genau aussieht.
Keyword Kannibalismus
Als letzten Filter in der Reihe findest du den „Keyword Kannibalismus anzeigen“-Filter.
Nur bei größeren Domains mit sehr vielen Keywords wird dieser Filter nicht angezeigt, da die Datenmenge dann zu groß ist. Versuche in diesem Fall, dir einen bestimmten Bereich – zum Beispiel ein spezielles Verzeichnis oder einen Host – der Domain herauszusuchen und untersuche diesen auf Keyword-Kannibalismus.
Wenn du den Filter Keyword Kannibalismus anzeigen auswählst, siehst du, wie viele verschiedene URLs der Domain bei jeweils einem Keyword gefunden wurden.
Klicke neben einem Keyword auf die Anzahl der weiteren gefundenen Rankings 1, um dir die anderen URLs anzeigen zu lassen, die auch für dieses Keyword ranken.
In unserem Tutorial „Keyword- und URL-Kannibalismus analysieren“ findest du viele weitere Informationen über den Kannibalismus-Workflow und die Antwort auf die Frage, was du mit diesen gefundenen Ergebnissen machen solltest.
Individuelle Filter
Neben den vorgefertigten Filtern hast du die Möglichkeit, jede einzelne Spalte der Tabelle einzeln zu filtern. Nutze hierzu den grünen „Jetzt filtern“-Button oberhalb der Tabelle.
Es öffnet sich eine Seitenleiste, in der du die gewünschte Spalte auswählen und dann die Filtereinstellung festlegen kannst.
Mit Klick auf einen Filter erhältst du weitere Informationen darüber, wie dieser Filter funktioniert. 1 Über den Zurück-Button 2 kommst du wieder zurück zur Übersicht aller Filter und kannst einen anderen Filter auswählen.
Mit Hilfe der Filter kannst du zum Beispiel auch große Keywordmengen auf eine Größe herunterbrechen und mit dieser dann weiter arbeiten.
Im nächsten Schritt möchten wir dir ein paar Beispiele für hilfreiche Filter für deine SEO-Arbeit mit an die Hand geben:
Beispiel-Filter 1: low hanging fruits
Über 99% aller Klicks bleiben auf der ersten Google Ergebnisseite. Nur ein verschwindend geringer Anteil von Nutzern macht sich die Mühe, sich die Ergebnisse der zweiten Seite näher anzuschauen. Deswegen solltest du versuchen, möglichst viele Rankings auf Position 1-10 zu erzielen.
Als „low hanging fruits“ werden Rankings bezeichnet, die auf Position 11-20 erreicht werden. Für diese Keywords hat Google erfahrungsgemäß einen guten inhaltlichen Zusammenhang zwischen der Seite und dem Keyword erschlossen. Die Seite ist aber möglicherweise noch nicht gut genug, um auf der ersten Ergebnisseite zu ranken.
Der Aufwand, diese Rankings zu verbessern und für die Keywords auf der ersten SERP zu ranken, ist jedoch gering. Denn schließlich fehlt nicht mehr so viel bis dahin.
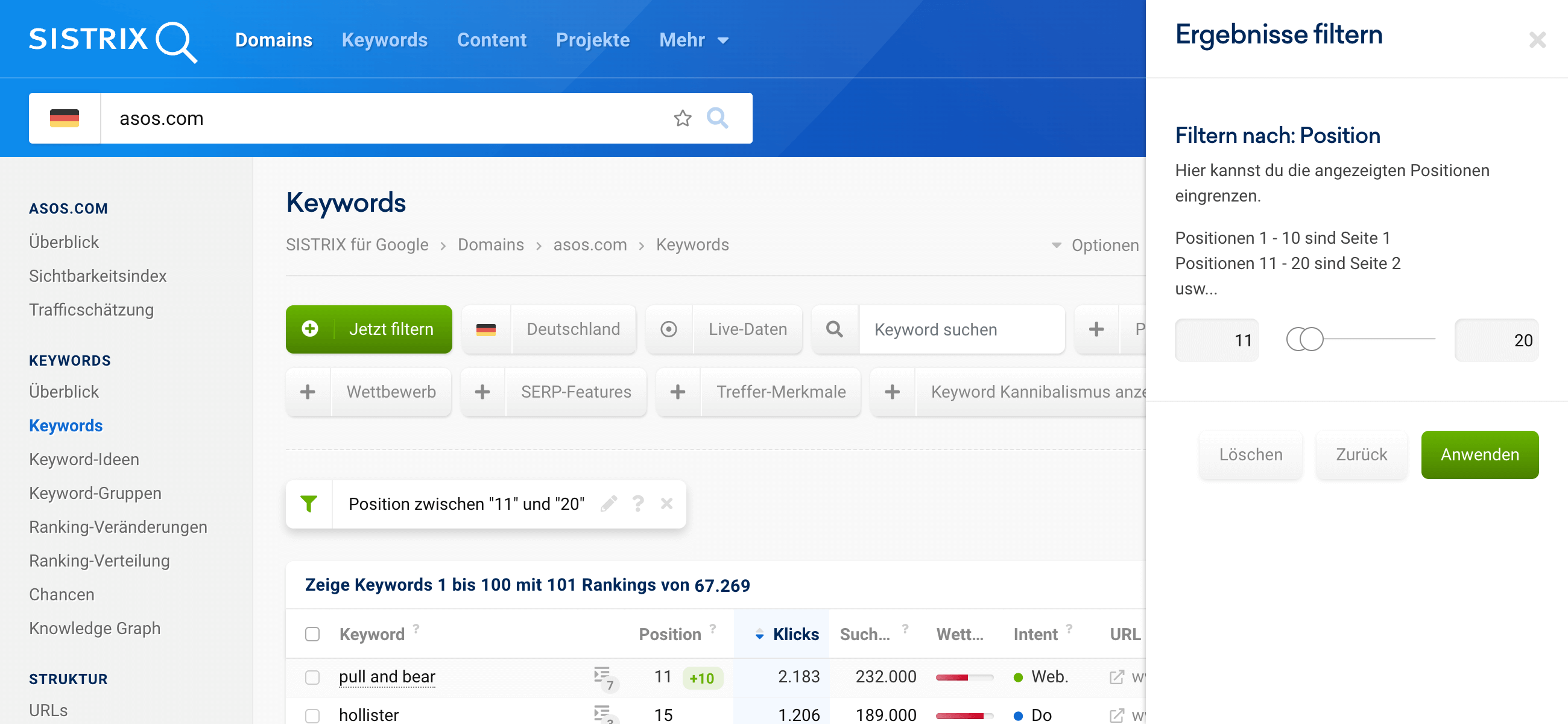
Um also die low hanging fruits zu identifizieren, füge einen „Position“-Filter für die Beschränkung 11 – 20 hinzu. Damit siehst du nur die Keywords, bei denen die Domain auf der ersten organischen Position bis hin zur letzten organischen Position der zweiten Ergebnisseite rankt.
Mehr dazu findest du in unserem eigenen Tutorial zur Entdeckung von Keyword-Chancen.
Beispiel-Filter 2: Search Intent Do
Die Klassifikation der „Do“ Nutzerintention von Google schließt alle Suchen ein, bei denen Suchende etwas tun möchten. Zum Beispiel, wenn jemand etwas kaufen möchte. Bei diesen Keywords handelt es sich also so gut wie immer um kommerziell interessante Keywords.
Du kannst jetzt einen individuellen Filter für die Suchintention „Do“ setzen und dir diese Keywords ansehen.
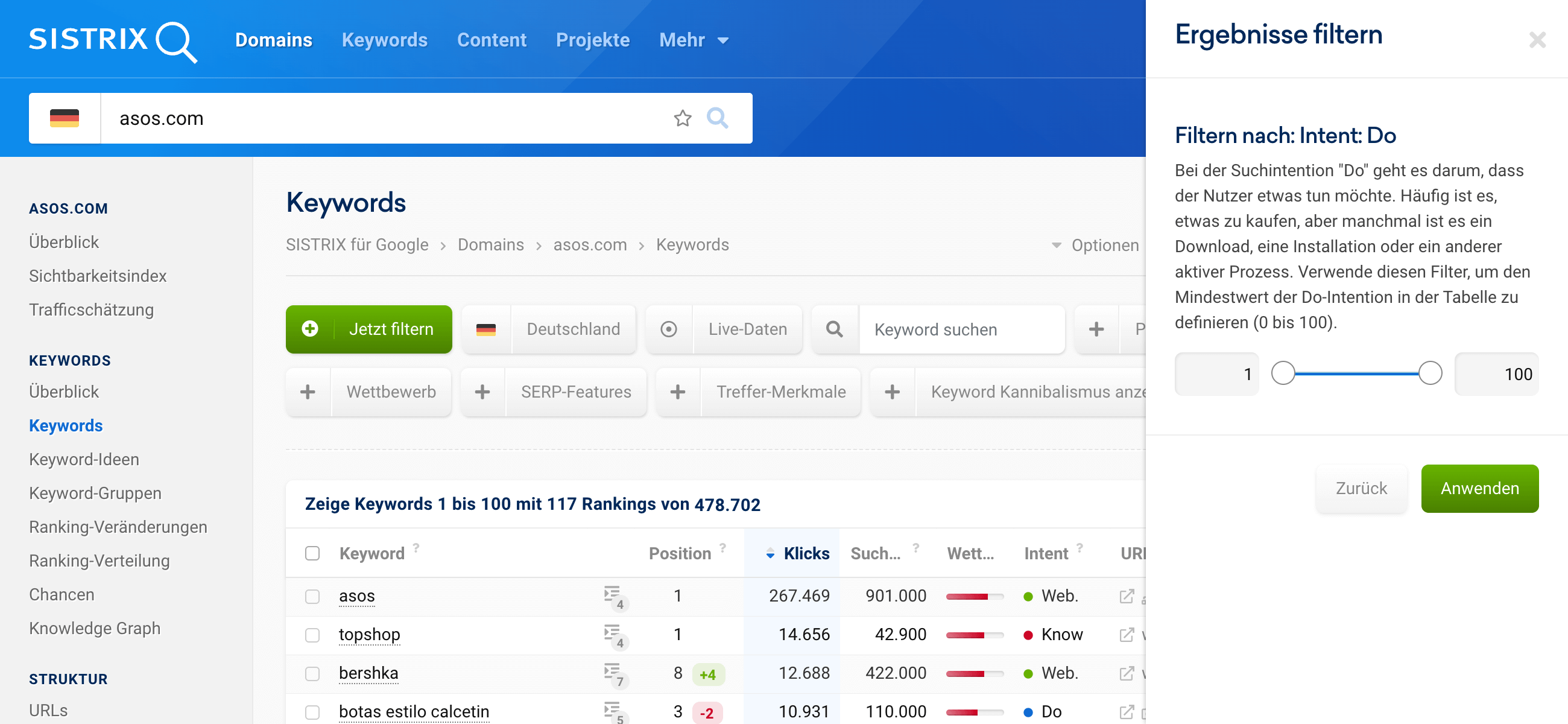
Mit dem Schieberegler kannst du den entsprechenden Wert der Suchintention einstellen. Wie stark die Intention „Do“ also ausgeprägt ist.
Diese Keywords sind aber natürlich auch für Google spannend, da genau dort Ads ausgespielt werden können. Wir können uns dies zunutze machen, indem wir einen Filter für Suchergebnisse setzen, bei denen Werbung ausgespielt wird.
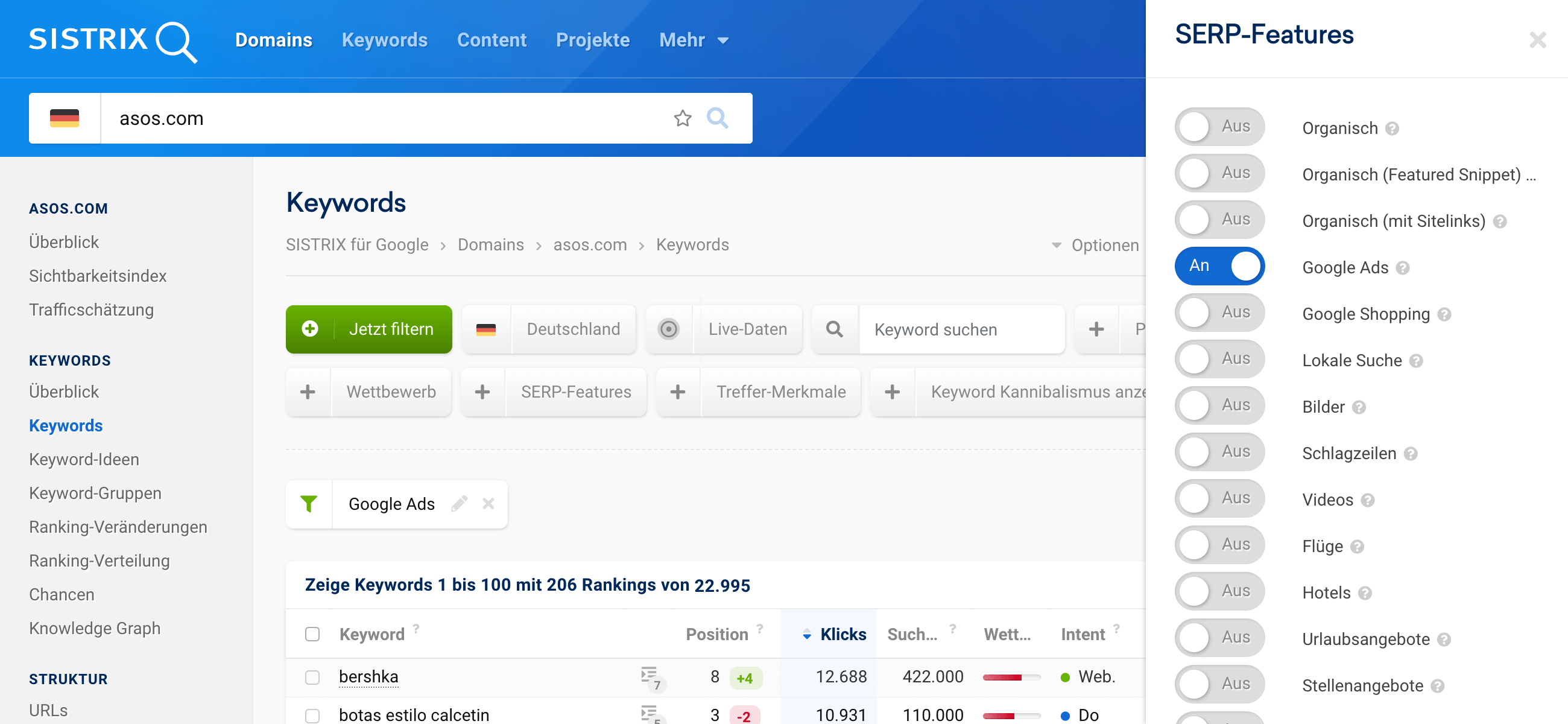
Nachdem du den Schieberegler für „Google Ads“ im Search-Features-Filter aktiviert hast, siehst du in der Tabelle alle Keywords, die genau dieses Feature auf ihrer SERP haben.
Wie wählen wir die überwachten Keywords aus?
Wir überwachen für alle Länder eine Auswahl an Keywords, die das Suchverhalten des jeweiligen Landes gut abdeckt. Darunter befinden sich natürlich die meisten kurzen Anfragen, jedoch auch sehr viele Longtail Keywords.
Dank dieser extrem großen Keyword-Datenbank kannst du schnell und einfach ad-hoc Analysen für fast jede Domain starten, auch ohne vorher wissen zu müssen, dass du eines Tages Daten für diese Domain brauchst.
In einem eigenen Artikel findest du alle Infos darüber, welche Länder und wie viele Keywords SISTRIX abdeckt.